The Ultimate Screenshot Editor Guide (All Questions Answered)
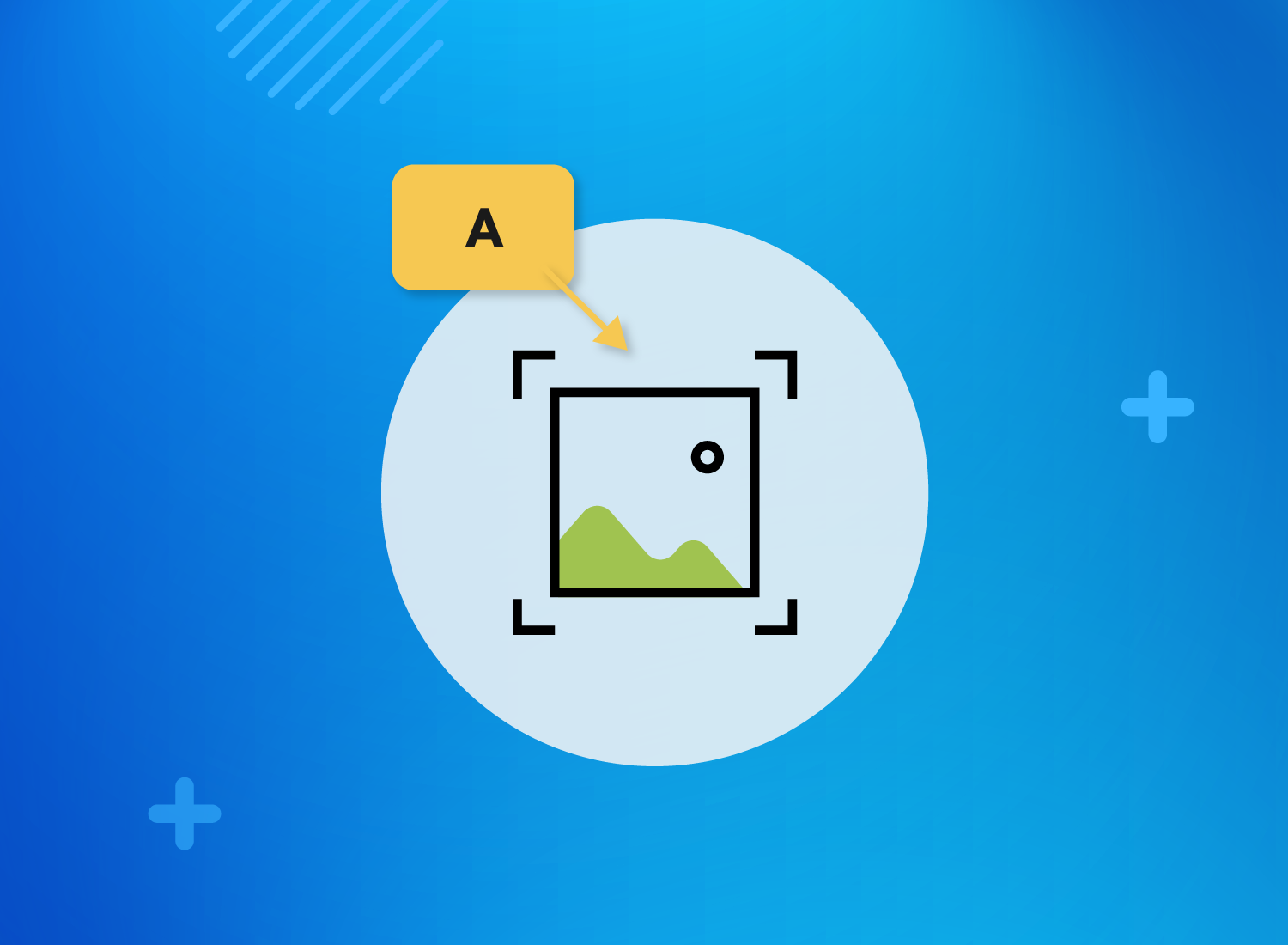
Are you looking to improve your screenshots? A screenshot editor might be the tool you need.
We explore what a screenshot editor is and why it’s essential for anyone who frequently captures images from their screen. From annotating and highlighting important information to creating professional-looking images, a screenshot editor offers a range of features to enhance your screenshots.
We discuss key features of a screenshot editor and provide a step-by-step guide on how to use it effectively. Plus, we introduce you to some popular screenshot editors you can use immediately.
Let’s dive in and discover how a screenshot editor can elevate your image-capturing experience.
What is a Screenshot Editor?
A Screenshot Editor is a specialized software tool designed for image editing and enhancement, primarily focusing on modifying digital images captured through screen grab or screen capture.
The capabilities of a screenshot editor extend beyond simple image adjustments; they offer a wide range of editing functions to tailor visuals according to specific needs. By providing features like cropping, resizing, adding text or annotations, adjusting colors, applying filters, and even creating image compositions, these editors empower users to manipulate screenshots with precision and creativity.
The user-friendly interface of many screenshot editing tools makes them accessible to both beginners and experienced users. They allow for seamless navigation and quick application of editing options. Screenshot editors serve as indispensable tools in the digital content creation, enabling individuals to enhance and customize visual content effortlessly.
Why Do You Need a Screenshot Editor?
A Screenshot Editor is essential for users who must capture screen content, annotate important details, add text or highlights, and edit screenshots to create visually compelling images.
By utilizing a screenshot editor, individuals can easily emphasize specific sections of the captured content by adding arrows, shapes, or pointers, making it simpler for viewers to focus on the key information.
Features like blurring allow users to obscure sensitive information before sharing screenshots publicly, ensuring data privacy. The cropping feature enables users to trim unnecessary screenshot parts, keeping the image concise and professional.
Once the editing is complete, sharing the final image or downloading it in various formats becomes effortlessly convenient, optimizing workflow efficiency.
To Annotate and Highlight Important Information
One primary purpose of using a Screenshot Editor is to annotate and highlight important information within captured images, leveraging its editing features and user-friendly interface for precise modifications.
Text overlays, arrows, and shapes can significantly enhance visual communication by drawing attention to critical data points or highlighting specific details in the screenshot. These editing tools allow users to emphasize key elements, provide context, and guide the viewer’s focus towards crucial information.
The intuitive editing interface streamlines the process, enabling users to easily select options for highlighting content. It makes it simple and efficient to customize images for various purposes such as presentations, tutorials, or reports.
To Edit and Enhance Screenshots
Another key reason for using a Screenshot Editor is to edit and enhance screenshots, utilizing its diverse editing tools and capabilities to modify images for professional or personal use.
These editing functionalities play a critical role in refining screenshots’ visual elements. Cropping allows users to remove unwanted parts and focus on the subject matter, ensuring a cleaner and more impactful image. Resizing enables individuals to adjust screenshots’ dimensions to fit specific requirements, whether for social media posts or presentation slides.
Color adjustments are essential for enhancing the overall tone and mood of the image, while filters offer creative options to add flair and style. Customizing screenshots through these tools allows individuals to tailor the visuals to meet their needs and preferences easily.
To Create Professional-Looking Images
With a Screenshot Editor, users can create professional-looking images by leveraging its design tools, image editing features, and a wide range of editing options available within the software.
The versatility of these editing options allows users to adjust aspects such as brightness, contrast, saturation, and hue to achieve the desired visual effects.
Users can add text overlays, shapes, icons, and stickers to enhance the overall look of their images.
The capability to crop, resize, rotate, and apply filters allows users to tailor their images to suit the specific requirements of their project or presentation.
This comprehensive set of features empowers users to unleash their creativity and produce stunning visuals effortlessly.
What Are the Key Features of a Screenshot Editor?
The key features of a Screenshot Editor include annotation tools for highlighting details, editing functions for modifying images, enhancement tools for improving visual quality, and convenient sharing and saving options.
These annotation tools are essential for communication, allowing users to point out specific areas of interest within the screenshot. The editing functions offer customization options such as text overlays, shapes, and arrows to enhance clarity.
Incorporating image enhancement tools further refines the visual appeal of the screenshot, adjusting aspects like brightness, contrast, and saturation. The ability to easily share edited images with others or save them in various formats adds to the overall convenience and functionality of a Screenshot Editor.
Annotation Tools
Annotation tools in a Screenshot Editor allow users to markup images, capture screen content, and annotate screenshots with text, shapes, arrows, and other elements for clear communication.
These annotation tools provide a creative canvas for users to emphasize essential areas, add context through text, draw attention with shapes, and guide viewers with arrows. By using these features, individuals can enhance the clarity of their visual messages, making it easier for recipients to understand complex information at a glance.
Whether you’re highlighting key data points in a report or illustrating a step-by-step process, the versatility of these tools offers many options for effective visual communication.
Editing Tools
Editing tools in a Screenshot Editor enable users to edit captured content, offering a range of editing options such as cropping, resizing, filters, and text overlays for precise modifications.
These editing features allow users to enhance their screenshots to suit their specific needs. Cropping allows for removing unwanted elements, while resizing helps adjust dimensions for different platforms. Filters can add artistic flair or correct lighting issues, enhancing the overall look of the image.
Text overlays enable users to annotate screenshots with important information or creative captions. Users can effectively transform their captured content and create visually appealing images by utilizing these diverse tools.
Image Enhancement Tools
Image enhancement tools in a Screenshot Editor allow users to customize and enhance images through various manipulation techniques, improving screenshots’ overall quality and visual appeal.
These tools allow users to tweak colors, contrast, brightness, and sharpness, allowing them to transform ordinary screenshots into visually stunning masterpieces.
Users can easily elevate the aesthetics of their images by adjusting focal points, adding filters, and applying artistic effects.
Users can crop, resize, and remove unwanted elements from screenshots with precision, ensuring that the final result is polished and professional.
The versatility of these tools empowers users to unleash their creativity and achieve striking visual enhancements with ease.
Sharing and Saving Options
Screenshot Editors offer convenient sharing and saving options, allowing users to share edited images, download them for offline use, or save them directly through the software or designated apps.
Users can effortlessly share their creatively edited screenshots across various platforms such as social media, emails, or cloud storage. With just a few clicks, users can quickly download the images for offline access to view them conveniently.
The option to save screenshots directly via the software or a specific location on their device provides users with flexibility and efficient management of their edited images.
How to Use a Screenshot Editor?
Using a Screenshot Editor involves capturing a screenshot, opening the editing tool, customizing the image with editing functions, saving the edited version, and sharing it with others for effective communication.
Once you have captured the screenshot, open the screenshot editor software on your device. This software provides a range of editing functions that enhance the image.
You can crop the image to focus on specific areas, add text overlays to provide context or information, and apply filters to adjust the look and feel. After you have customized the image to your liking, save the edited version to your device to access it later. Sharing the final edited image is vital for collaboration with colleagues, friends, or clients.
Capture a Screenshot
- The first step in using a Screenshot Editor is capturing a screenshot or screen recording of the desired content, whether an image, video, or specific area on the screen.
- Once you have launched the Screenshot Editor, you can choose from various methods to capture your screen. For full-screen grabs, simply press the designated key combination or use the menu options provided by the editor.
- If you only want to capture a specific area, utilize the selective area capture tool by dragging and resizing the capture window. If you want to record video content, explore the screen recording feature that allows you to capture real-time actions on your screen with flexibility and precision.
Open the Screenshot Editor
- After capturing the screenshot, users need to open the Screenshot Editor, which can be a desktop application, browser extension, or mobile app, depending on their preferred platform.
- Desktop applications like Snagit or Greenshot offer robust editing features with advanced options like annotations and filters, which are ideal for professional use. On the other hand, browser extensions such as Lightshot or Nimbus Screenshot provide quick editing tools directly within the browser interface for convenient on-the-go edits.
- For mobile users, apps like Screenshot Touch or Skitch offer intuitive interfaces and touchscreen capabilities for easy editing on smartphones and tablets. Most of these options allow users to import their captured screenshots for instant editing and sharing effortlessly.
Use the Annotation Tools
- This makes it easy for users to draw attention to specific elements within the screenshot by using arrows, shapes, or text callouts.
- For instance, a user can circle an important screenshot section and add a text box to provide additional context.
- By effectively utilizing these annotation tools, users can create clear and informative visuals that convey their message more accurately.
Edit and Enhance the Screenshot
- Next, proceed to edit and enhance the screenshot using the editing features provided by the Screenshot Editor. This allows for modifications, enhancements, and customization of captured images.
- This editing process within the screenshot editor offers a range of powerful tools to refine the image further. Users can utilize cropping to focus on specific details, resizing to ensure the image fits various platforms without distortion, and color adjustments to enhance or tone down specific hues.
- The inclusion of filters allows for creative transformations, adding stylistic touches or adjusting the overall mood of the screenshot. These modifications are essential for tailoring the image to meet specific requirements or to achieve a desired visual impact.
Save and Share the Edited Screenshot
- The Screenshot Editor offers various saving options to cater to different user preferences. You can save the image in various formats, such as PNG, JPEG, or PDF, ensuring compatibility with different platforms.
- Before sharing the screenshot, use the customization tools within the editor to adjust elements like brightness, contrast, and saturation for a polished final image.
- These customization options allow you to tailor the screenshot to your liking before dispersing it to colleagues or sharing it on social media platforms.
What Are Some Popular Screenshot Editors?
Several popular Screenshot Editors that users frequently rely on include Snagit, Lightshot, Greenshot, and Skitch. These editors offer robust features for capturing, editing, and enhancing images.
These tools have gained popularity for their user-friendly interfaces and versatile editing capabilities. Snagit, known for its advanced capturing options and powerful editing tools, allows users to create professional-looking visuals easily.
Lightshot stands out for its simplicity and quick editing functionalities, making it ideal for effortlessly capturing and sharing screenshots.
Greenshot offers a range of annotation tools for precise editing and highlighting. At the same time, Skitch is favored for its integration with cloud services, enabling users to save and share their edited images seamlessly.
Snagit
Snagit stands out as a versatile screenshot editor app that provides comprehensive features for editing and enhancing screenshots. It is a popular choice for users seeking an efficient online screenshot editing tool.
With its user-friendly interface, Snagit allows users to capture, edit, and share screenshots seamlessly easily. One key feature that sets Snagit apart is its online editing capabilities, enabling users to access and enhance their screenshots from anywhere.
The app offers a wide range of advanced tools, such as annotations, arrows, and blur effects, to customize and improve screenshots with precision. By addressing users’ diverse needs for efficient online editing, Snagit streamlines the process of creating professional-looking visuals for various purposes.
Lightshot
Lightshot is a popular web-based screenshot editor known for its editing capabilities, various editing modes, and user-friendly interface that simplifies capturing and editing screenshots online.
One of Lightshot’s standout features is its extensive range of editing tools, which allow users to enhance their screenshots with precision and creativity. From basic annotation options like text and shapes to more advanced functions such as blurring sensitive information or adding highlights, Lightshot offers a comprehensive toolkit for users to customize their images.
The intuitive interface of Lightshot makes the editing process seamless and efficient, catering to novice and experienced users seeking a convenient online solution for their editing needs.
Greenshot
Greenshot is a reliable screen capture tool with robust screenshot editing capabilities. It is versatile editing software for users looking to capture and modify screen content seamlessly.
Its editing features allow users to annotate, highlight, or blur specific areas on the captured image, making it ideal for creating instructional guides or sharing visual information.
Greenshot seamlessly integrates with popular software like Microsoft Office, Adobe Suite, and more, enabling users to insert or paste screenshots directly into various applications. With a user-friendly interface and a wide range of tools for modifying captured content, Greenshot streamlines the capture and editing process for individuals and businesses.
Skitch
Skitch offers a comprehensive screenshot toolset with extensive customization options and editing functionalities that empower users to personalize their images and create visually engaging content effortlessly.
With various editing tools, users can easily annotate, crop, highlight, and add text to their screenshots to convey information more effectively. Skitch also provides a seamless platform for enhancing images through filters, shapes, arrows, and various drawing tools, allowing users to unleash their creativity and produce professional-looking visuals.
Whether for work presentations, educational materials, or social media posts, Skitch simplifies the editing process and elevates the quality of screenshots with its user-friendly interface and feature-rich toolkit.
Nimbus Screenshot
Nimbus Screenshot is renowned for its versatile screenshot features, advanced customization options, and efficient screenshot capture utility, making it a popular choice for users seeking comprehensive editing solutions.
With Nimbus Screenshot, users can capture entire web pages, select specific areas, or even record videos of their screen activity, providing a wide array of options to suit different needs.
What sets Nimbus apart is its user-friendly interface that allows for quick annotations, image editing, and sharing capabilities, ensuring a seamless workflow. Whether you need to highlight important details, add text or shapes, or blur sensitive information, Nimbus offers a range of editing tools to enhance your screenshots effortlessly.
Frequently Asked Questions
What is a screenshot editor?
A screenshot editor is a software or a tool that allows you to capture, edit, and annotate screenshots on your computer or mobile device. It is commonly used to demonstrate a process, highlight important information, or share visual content with others.
What are the features of a screenshot editor?
A screenshot editor typically includes cropping, resizing, adding text or shapes, blurring sensitive information, and highlighting specific areas on the screenshot. Some advanced editors may also offer filters, effects, and the ability to record and edit videos.
Can I use a screenshot editor for professional purposes?
Yes, many professionals and businesses use screenshot editors to create visual aids for presentations, tutorials, and reports. An editor with advanced features can help make your screenshots more visually appealing and effectively convey your message.
Do I need to download a screenshot editor or can I use it online?
It depends on the editor you choose. Some screenshot editors require you to download and install the software, while others can be accessed online through a web browser. Online editors may have limited features compared to downloadable ones, but they offer the convenience of not needing to download any additional software.
Can I edit screenshots taken on my mobile device with a screenshot editor?
Yes, most screenshot editors have versions available for both desktop and mobile devices. They typically offer the same features across platforms, allowing you to seamlessly edit screenshots taken on any device.
Is it possible to collaborate with others using a screenshot editor?
Some screenshot editors allow users to collaborate on screenshots, allowing multiple users to make edits and comments in real time. This can be helpful for team projects or getting feedback on a screenshot from others.